تقنيات
[fts_facebook type=page id=112429127566289 access_token=EAAP9hArvboQBAF6d6DwN7Lfw3WAAo5ZCzDdK9dRBAs0ODt39UwqrH1ZBDxOHAlLCE5lGCTOt6e7fZCitzZBkPxb0BSN3Olz08VjV8ZAoti1mOhUxfxA4Gnb8PZCnSICgVhZB09ttg5SNYbULod1i496Pw6BpyiAeDvER1vXJpTS71fuGaegj2ux posts=6 height=200px description=no posts_displayed=page_only]
[fts_twitter twitter_name=7daystech24 tweets_count=6 twitter_height=200px cover_photo=no stats_bar=no show_retweets=no show_replies=no]


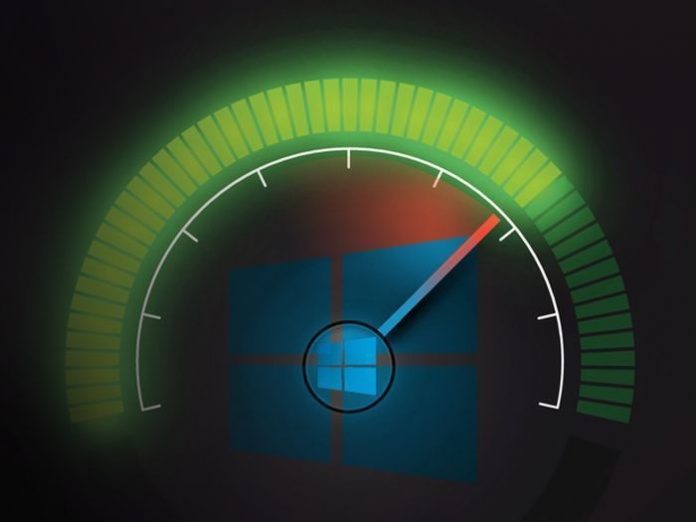
 إذا كنت تستخدم خطة “توفير الطاقة” الخاصة بنظام التشغيل ويندوز 10، فأنت بذلك تبطئ حاسبك، فهذه الخطة مبنية على إبطاء أداء الجهاز من أجل توفير الطاقة، وتغيير خطة الطاقة من “موفر الطاقة” إلى “أداء عالٍ” أو “متوازن” سيمنحك تعزيزًا فوريًا للأداء.
إذا كنت تستخدم خطة “توفير الطاقة” الخاصة بنظام التشغيل ويندوز 10، فأنت بذلك تبطئ حاسبك، فهذه الخطة مبنية على إبطاء أداء الجهاز من أجل توفير الطاقة، وتغيير خطة الطاقة من “موفر الطاقة” إلى “أداء عالٍ” أو “متوازن” سيمنحك تعزيزًا فوريًا للأداء. أحد الأسباب التي قد تجعل جهاز الحاسب الذي يعمل بنظام ويندوز 10 يصاب بالبطء، هو أن لديك الكثير من البرامج قيد التشغيل في الخلفية، وهي برامج نادرًا ما تستخدمها أو لا تستخدمها أبدًا، قم بإيقاف تشغيلها ، وسيعمل جهازك بسلاسة أكبر.
أحد الأسباب التي قد تجعل جهاز الحاسب الذي يعمل بنظام ويندوز 10 يصاب بالبطء، هو أن لديك الكثير من البرامج قيد التشغيل في الخلفية، وهي برامج نادرًا ما تستخدمها أو لا تستخدمها أبدًا، قم بإيقاف تشغيلها ، وسيعمل جهازك بسلاسة أكبر. يخزن ويندوز 10 بانتظام البيانات المخزنة مؤقتًا على القرص الثابت الخاص بك ، وبعد ذلك عندما يحتاج إلى البيانات ، يقوم بجلبها من هناك. يعتمد الوقت المستغرق لجلب البيانات المخزنة مؤقتًا على سرعة وحدة التخزين، إذا كان لديك وحدة تخزين تقليدية من فئة اتش دي دي، بدلا من اس اس دي الحديدة، فهناك حيلة يمكن أن تساعد في تسريع ذاكرة التخزين المؤقت: استخدم ميزة ReadyBoost في ويندوز . يخبر ويندوز بتخزين البيانات مؤقتًا على محرك أقراص يو إس بي محمول ، وهو أسرع من وحدة التخزين الرئيسية، يجب أن يؤدي جلب البيانات من ذاكرة التخزين المؤقت الأسرع إلى تسريع ويندوز .
يخزن ويندوز 10 بانتظام البيانات المخزنة مؤقتًا على القرص الثابت الخاص بك ، وبعد ذلك عندما يحتاج إلى البيانات ، يقوم بجلبها من هناك. يعتمد الوقت المستغرق لجلب البيانات المخزنة مؤقتًا على سرعة وحدة التخزين، إذا كان لديك وحدة تخزين تقليدية من فئة اتش دي دي، بدلا من اس اس دي الحديدة، فهناك حيلة يمكن أن تساعد في تسريع ذاكرة التخزين المؤقت: استخدم ميزة ReadyBoost في ويندوز . يخبر ويندوز بتخزين البيانات مؤقتًا على محرك أقراص يو إس بي محمول ، وهو أسرع من وحدة التخزين الرئيسية، يجب أن يؤدي جلب البيانات من ذاكرة التخزين المؤقت الأسرع إلى تسريع ويندوز . أثناء استخدامك للحاسب الذي يعمل بنظام ويندوز 10 ، يراقب ويندوز ما تفعله ويقدم نصائح حول الأشياء التي قد ترغب في القيام بها مع نظام التشغيل، وعمليا نادرًا ما تكون هذه ” النصائح” مفيدة ، فضلا عن أن هذه الخاصية يجعل ويندوز يلقي نظرة علي كل ما تفعله، مما يشكل امرا غير ملائما من حيث الخصوصية، ويمكن لنظام ويندوز الذي يراقب ما تفعله ويقدم لك النصائح أن يجعل جهازك يعمل ببطء أكثر. لذلك إذا كنت تريد تسريع الأمور ، فأخبر ويندوز بالتوقف عن تقديم النصائح لك. للقيام بذلك ، انقر فوق الزر ابدأ ، وحدد رمز الإعدادات ثم انتقل إلى النظام> الإعلامات والإجراءات . قم بالتمرير لأسفل إلى قسم الإخطارات وقم بإلغاء تحديد المربع “الحصول على النصائح والحيل والاقتراحات أثناء استخدام ويندوز
أثناء استخدامك للحاسب الذي يعمل بنظام ويندوز 10 ، يراقب ويندوز ما تفعله ويقدم نصائح حول الأشياء التي قد ترغب في القيام بها مع نظام التشغيل، وعمليا نادرًا ما تكون هذه ” النصائح” مفيدة ، فضلا عن أن هذه الخاصية يجعل ويندوز يلقي نظرة علي كل ما تفعله، مما يشكل امرا غير ملائما من حيث الخصوصية، ويمكن لنظام ويندوز الذي يراقب ما تفعله ويقدم لك النصائح أن يجعل جهازك يعمل ببطء أكثر. لذلك إذا كنت تريد تسريع الأمور ، فأخبر ويندوز بالتوقف عن تقديم النصائح لك. للقيام بذلك ، انقر فوق الزر ابدأ ، وحدد رمز الإعدادات ثم انتقل إلى النظام> الإعلامات والإجراءات . قم بالتمرير لأسفل إلى قسم الإخطارات وقم بإلغاء تحديد المربع “الحصول على النصائح والحيل والاقتراحات أثناء استخدام ويندوز يحافظ تخزين ملفات OneDrive المستند إلى السحابة من مايكروسوفت، والمضمن في ويندوز 10 ، على مزامنة الملفات وتحديثها على جميع حاسباتك، إنها أيضًا أداة نسخ احتياطي مفيدة بحيث إذا تعطل او دمر حاسبك أو قرصه الصلب ، فلا يزال لديك جميع ملفاتك سليمة ، في انتظار استعادتها.
يحافظ تخزين ملفات OneDrive المستند إلى السحابة من مايكروسوفت، والمضمن في ويندوز 10 ، على مزامنة الملفات وتحديثها على جميع حاسباتك، إنها أيضًا أداة نسخ احتياطي مفيدة بحيث إذا تعطل او دمر حاسبك أو قرصه الصلب ، فلا يزال لديك جميع ملفاتك سليمة ، في انتظار استعادتها. قد لا يرغب بعض المستخدمين في إيقاف مزامنة OneDrive ؛ يؤدي القيام بذلك إلى إبطال غرضه المتمثل في التأكد من أن لديك أحدث الملفات على أي جهاز تستخدمه. وهذا يعني أيضًا أنك لن تتمكن من استخدام OneDrive كطريقة لإجراء نسخ احتياطي للملفات بأمان.
قد لا يرغب بعض المستخدمين في إيقاف مزامنة OneDrive ؛ يؤدي القيام بذلك إلى إبطال غرضه المتمثل في التأكد من أن لديك أحدث الملفات على أي جهاز تستخدمه. وهذا يعني أيضًا أنك لن تتمكن من استخدام OneDrive كطريقة لإجراء نسخ احتياطي للملفات بأمان. يقوم ويندوز 10 بفهرسة القرص الصلب في الخلفية ، مما يسمح لك – من الناحية النظرية – بالبحث في جهازك بسرعة أكبر مما لو لم يتم إجراء فهرسة. لكن أجهزة الحاسب الأبطأ التي تستخدم الفهرسة يمكن أن تشهد أداءً ناجحًا ، ويمكنك تعزيز سرعتها عن طريق إيقاف تشغيل الفهرسة. حتى إذا كان لديك قرص SSD ، فإن إيقاف تشغيل الفهرسة يمكن أن يحسن سرعتك ، لأن الكتابة المستمرة على القرص التي تقوم بها الفهرسة يمكن أن تؤدي في النهاية إلى إبطاء محركات أقراص الحالة الصلبة.
يقوم ويندوز 10 بفهرسة القرص الصلب في الخلفية ، مما يسمح لك – من الناحية النظرية – بالبحث في جهازك بسرعة أكبر مما لو لم يتم إجراء فهرسة. لكن أجهزة الحاسب الأبطأ التي تستخدم الفهرسة يمكن أن تشهد أداءً ناجحًا ، ويمكنك تعزيز سرعتها عن طريق إيقاف تشغيل الفهرسة. حتى إذا كان لديك قرص SSD ، فإن إيقاف تشغيل الفهرسة يمكن أن يحسن سرعتك ، لأن الكتابة المستمرة على القرص التي تقوم بها الفهرسة يمكن أن تؤدي في النهاية إلى إبطاء محركات أقراص الحالة الصلبة. إذا كان لديك وحدة تخزين متضخمة مليئة بالملفات التي لا تحتاج إليها ، فقد يؤدي ذلك إلى إبطاء جهازك . يمكن أن يمنحك تنظيفه زيادة في السرعة. يحتوي ويندوز 10 على أداة مضمنة مفيدة بشكل مدهش للقيام بذلك تسمى Storage Sense. انتقل إلى الإعدادات> النظام> التخزين وفي الجزء العلوي من الشاشة ، انقل زر التبديل من إيقاف إلى تشغيل. عند القيام بذلك ، يراقب ويندوز جهازك باستمرار ويحذف الملفات غير المرغوب فيها القديمة التي لم تعد بحاجة إليها – الملفات المؤقتة ، والملفات الموجودة في مجلد التنزيلات التي لم يتم تغييرها خلال شهر ، وملفات سلة المحذوفات القديمة.
إذا كان لديك وحدة تخزين متضخمة مليئة بالملفات التي لا تحتاج إليها ، فقد يؤدي ذلك إلى إبطاء جهازك . يمكن أن يمنحك تنظيفه زيادة في السرعة. يحتوي ويندوز 10 على أداة مضمنة مفيدة بشكل مدهش للقيام بذلك تسمى Storage Sense. انتقل إلى الإعدادات> النظام> التخزين وفي الجزء العلوي من الشاشة ، انقل زر التبديل من إيقاف إلى تشغيل. عند القيام بذلك ، يراقب ويندوز جهازك باستمرار ويحذف الملفات غير المرغوب فيها القديمة التي لم تعد بحاجة إليها – الملفات المؤقتة ، والملفات الموجودة في مجلد التنزيلات التي لم يتم تغييرها خلال شهر ، وملفات سلة المحذوفات القديمة. يحتوي ويندوز 10 على بعض الخواص اللطيفة المحببة للرؤية، مثل الظلال والرسوم المتحركة والتأثيرات المرئية، على أجهزة الحاسب الشخصية السريعة والأحدث ، لا تؤثر هذه عادةً على أداء النظام. ولكن على أجهزة الحاسب الأبطأ والأقدم ، يمكنهم تحقيق نجاح في الأداء.
يحتوي ويندوز 10 على بعض الخواص اللطيفة المحببة للرؤية، مثل الظلال والرسوم المتحركة والتأثيرات المرئية، على أجهزة الحاسب الشخصية السريعة والأحدث ، لا تؤثر هذه عادةً على أداء النظام. ولكن على أجهزة الحاسب الأبطأ والأقدم ، يمكنهم تحقيق نجاح في الأداء. بالإضافة إلى إيقاف تشغيل الظلال والرسوم المتحركة والتأثيرات المرئية ، يجب أيضًا تعطيل تأثيرات الشفافية التي يستخدمها ويندوز 10 لقائمة ابدأ وشريط المهام ومركز الإجراءات. يتطلب الأمر قدرًا مذهلاً من العمل لنظام ويندوز لإنشاء تأثيرات الشفافية هذه ، ويمكن أن يؤدي إيقاف تشغيلها إلى إحداث فرق في أداء النظام.
بالإضافة إلى إيقاف تشغيل الظلال والرسوم المتحركة والتأثيرات المرئية ، يجب أيضًا تعطيل تأثيرات الشفافية التي يستخدمها ويندوز 10 لقائمة ابدأ وشريط المهام ومركز الإجراءات. يتطلب الأمر قدرًا مذهلاً من العمل لنظام ويندوز لإنشاء تأثيرات الشفافية هذه ، ويمكن أن يؤدي إيقاف تشغيلها إلى إحداث فرق في أداء النظام. كل يوم ، خلف الكواليس ، يقوم ويندوز 10 بإجراء صيانة لجهازك، وينفذ أشياء مثل الفحص الأمني وإجراء تشخيصات النظام للتأكد من أن كل شيء على ما يرام، ويصلح المشكلات تلقائيًا إذا عثر عليها. هذا يضمن أن جهازك يعمل بأعلى أداء. بشكل افتراضي ، يتم تشغيل هذه الصيانة التلقائية كل يوم في الساعة 2:00 صباحًا ، طالما أن جهازك متصلاً بمصدر طاقة وهو نائم.
كل يوم ، خلف الكواليس ، يقوم ويندوز 10 بإجراء صيانة لجهازك، وينفذ أشياء مثل الفحص الأمني وإجراء تشخيصات النظام للتأكد من أن كل شيء على ما يرام، ويصلح المشكلات تلقائيًا إذا عثر عليها. هذا يضمن أن جهازك يعمل بأعلى أداء. بشكل افتراضي ، يتم تشغيل هذه الصيانة التلقائية كل يوم في الساعة 2:00 صباحًا ، طالما أن جهازك متصلاً بمصدر طاقة وهو نائم. في بعض الأحيان ، لا يكون العامل الأكبر الذي يؤدي إلى إبطاء جهاز الحاسب هو نظام التشغيل ويندوز 10 نفسه ، ولكن البرامج الضارة أو البرامج الإعلانية التي تستهلك موارد وحدة المعالجة المركزية والنظام. تعتبر برامج الإعلانات المتسللة وبرامج bloatware خبيثة بشكل خاص لأنها ربما تم تثبيتها بواسطة الشركة المصنعة ل جهازك . ستندهش من السرعة التي يمكن أن يعمل بها جهاز الحاسب الذي يعمل بنظام ويندوز 10 إذا تخلصت منه.
في بعض الأحيان ، لا يكون العامل الأكبر الذي يؤدي إلى إبطاء جهاز الحاسب هو نظام التشغيل ويندوز 10 نفسه ، ولكن البرامج الضارة أو البرامج الإعلانية التي تستهلك موارد وحدة المعالجة المركزية والنظام. تعتبر برامج الإعلانات المتسللة وبرامج bloatware خبيثة بشكل خاص لأنها ربما تم تثبيتها بواسطة الشركة المصنعة ل جهازك . ستندهش من السرعة التي يمكن أن يعمل بها جهاز الحاسب الذي يعمل بنظام ويندوز 10 إذا تخلصت منه. كلما زاد استخدامك للقرص الثابت ، زادت إمكانية تجزئته ، مما قد يؤدي إلى إبطاء جهازك . عندما يتم تجزئة القرص ، فإنه يخزن الملفات بشكل عشوائي عبره ، ويستغرق الأمر بعض الوقت حتى يقوم ويندوز بتجميعها معًا قبل تشغيلها.
كلما زاد استخدامك للقرص الثابت ، زادت إمكانية تجزئته ، مما قد يؤدي إلى إبطاء جهازك . عندما يتم تجزئة القرص ، فإنه يخزن الملفات بشكل عشوائي عبره ، ويستغرق الأمر بعض الوقت حتى يقوم ويندوز بتجميعها معًا قبل تشغيلها.